Fixing the No-GUI Issue in Linux Installation 🖥️💡
Ever finished installing Linux, only to end up facing a black screen with just a command prompt? Yeah, it happens. Let's talk about why this occurs and how to sort it out.
👆This is exactly how it's look like...The Problem: Black Screen Blues 🌑💔
Imagine this: everything goes smoothly during the installation, but instead of a nice user interface, you're stuck with a black screen and some text. Chances are, you forgot to pick a Desktop Environment during installation.
What Went Wrong 🤔❌
When installing, it's easy to miss the part where you're supposed to pick your Desktop Environment. This goof-up not only leaves you with just a command prompt but might also skip other important stuff, like the open SSH server.
How to Fix It 🛠️👩💻
If you find yourself facing a black screen and command prompt, don't worry. The fix is to deliberately pick the features you want during installation. Choose your Desktop Environment, and make sure to tick other essentials like the open SSH server for client connections.
In a Nutshell 🌰✨
Linux installations give you a lot of freedom to make things just how you like them. But with that freedom comes responsibility. To dodge the black screen problem, take a moment during installation to pick the features you need.
Remember, paying attention during installation saves you from headaches later. So, whether you're a Linux pro or a newbie, make sure to tick all the right boxes.
Happy installing! 🚀🐧

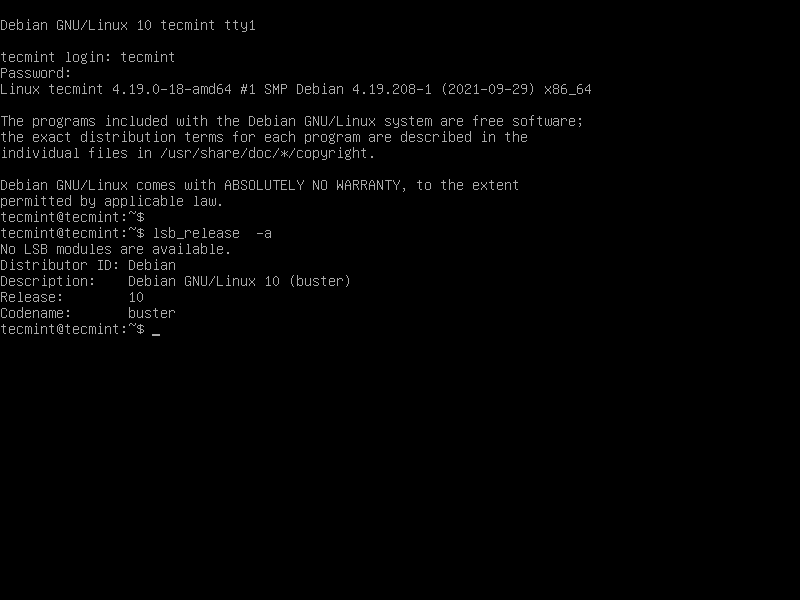

Comments
Post a Comment